Vlc Player Mac Video And Playlist On Same Screen

- Vlc Media Player For Macbook
- Download Vlc Media Player Mac Os X
- Vlc Player Mac Video And Playlist On Same Screens
When we open VLC, without any video, the player shows us the typical black screen with the VLC logo in the center. This will be waiting to open any kind of multimedia content to start playing it. Meanwhile, we can configure the different options offered by the player, customize it or change the size of the window to one that is more comfortable. When you open VLC and you are not in full screen mode it works like before, it shows the video in the main window. And then, when you hit 'full screen', the video goes full screen to the second monitor, leaving the main window black wih all the controls in the primary monitor. When videos are played in VLC Media Player the file name is briefly displayed on screen. These steps show how to disable the file name being displayed on screen when played. With VLC Media Player open, click on the ‘Tools’ menu then ‘Preferences’. This is how you enable and disable the feature to play multiple videos at once in VLC media player. At the end, it’s not just multiple videos, You can play multiple audio files/songs or a combination of both videos and audio. Say 2 videos + 2 Audio files. You can play any number of instances in VLC. VLC Media Player for your desktop/laptop has a playlist feature that allows you to create, organize and play a list of songs/videos. You can sort out MP3, WAV and other music files along with video formats and add them to a single playlist. Multiple things can be done with a playlist.
2. I have heard that vlc has some neat features like doing a playlist and also it also has the facility to pause the video when not being used and resumes from that point when we switch back to it. These features are not available in normal media player in obs studio i think... Is that true? or can we still do playlists and pause when not in use in media sources other than vlc?
Can someone please guide on both above issues?
View Milliseconds in VLC Media Player Using the Time Extension. Show Milliseconds in Video or Audio Timing in VLC Media Player Using the Time Extension.
Milliseconds might be required to get a specify or specified part of an audio or video file. It is also used while creating subtitles or editing a video or audio.
In this tutorial, we are going to use a VLC extension known as Time v3.2 for VLC Version 3.0 or Time V2.1 for VLC up to Version 2.28. The extension was created by MEDERI. Time V3.2 or Time V2.1 is a VLC extension that displays running time on the screen in a playing video showing different timing formats. This plugin can show the timing in Nine position on the Screen
Time Extension Description

Time is VLC extension that displays running time on the screen in a playing video.
(Extension script “time_ext.lua” + Interface script “looper_intf.lua”)
Features:
– supported tags: [e], [efps], [d], [r], [t], [o], [n], [_];
– 9 possible positions on the screen;
– elapsed time with milliseconds;
– playback speed rate taken into account for duration time.
To enable and use this plugin, please follow this guide:
1 The Plugin now works on all version of VLC Media Player, including VLC version 3.0.0. The Time V2.1 works for VLC up to version 2.2.8 while the version 3.2 works with VLC 3.00
2) Go the VLC media player add-on page and download the time extension.by Clicking on this Time Extension
3) Extract the time extension downloaded, open the Time v2.1 (intf), there are three files Looper_intf.lua, Time v2.0 (intf).png and time_ext.lua while the Time V3.2 contains two folder, “extension folder” and “intf” folder.

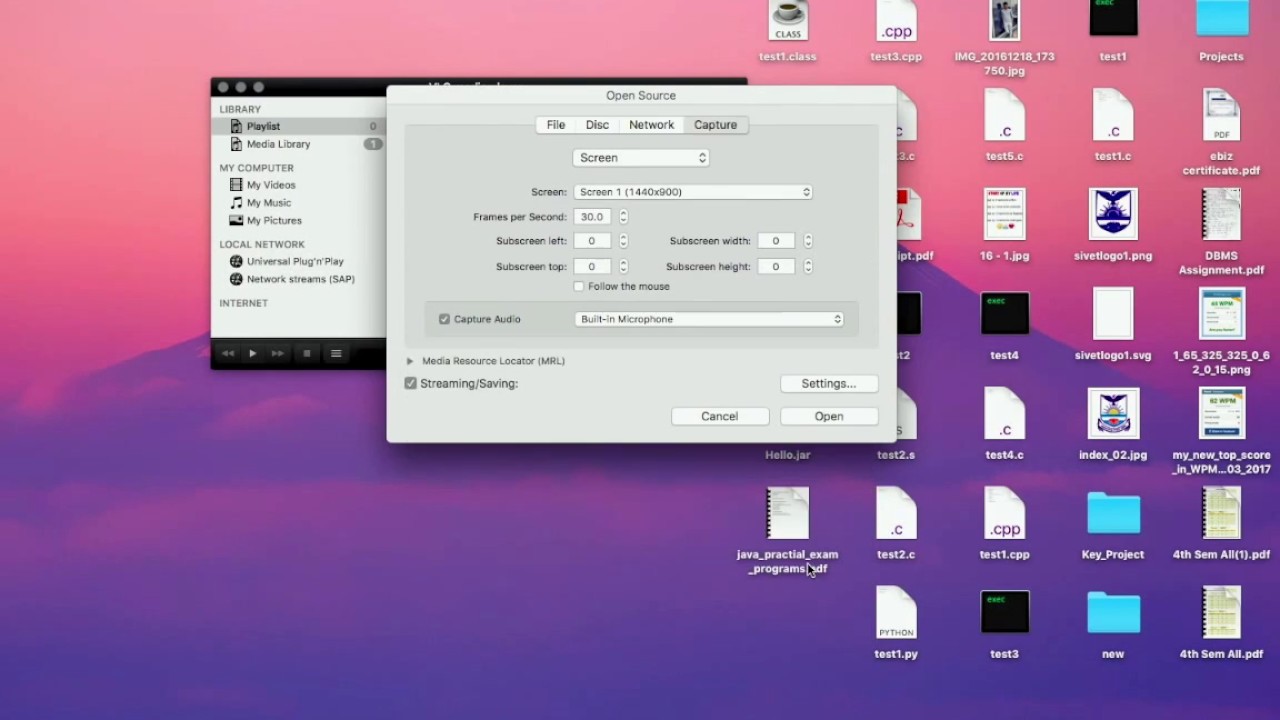
4) Go to the location where you installed the VLC media Player usually
Windows OS Location For VLC Extension
C:/Program Files/VideoLAN for windows
Linux Location for VLC Extension For All Users
/usr/lib(64)/vlc/lua/extensions/time_ext.lua , /usr/lib(64)/vlc/lua/intf//time_ext.lua for Linux based Operating system.
Mac OS Location for VLC Extension For All Users
/Applications/VLC.app/Contents/MacOS/share/lua/playlist/
(create directories if it doesn’t exist)
5) Open the VideoLAN folder, Open the VLC folder and then open the Lua folder
6) In the Lua folder, open the extension folder and paste the time_ext.lua file for Time 2.1 and for Time V3.2, copy time_ext.lua from the extension folder and paste it here.
7) Then go back to the Lua folder, open the intf folder, paste the “looper_intf.lua” for Time V2.1 and for Time V3.2, copy looper_intf.lua from the intf Folder and paste it here.
8) Open the VLC Media Player, to the View on the Menu bar, Select the Time V2.1 or Time V3 (intf), depending on the version, you have installed.
9) Leave the Settings the way it is and Click on Save , VLC media player will request for a restart, You close and reopen VLC media Player.
10) After restarting VLC media player,Load a Video into the VLC media player, your video should show at the top right hand corner, Video time in hr:mm:sec.millisecond, that is for Hour:Minute:Seconds.Milliseconds
Video: View Milliseconds in VLC Media Player Using Time Extension
Watch this video on YouTube
You could also check this tip on How to play YouTube Playlist Using VLC Media Player.
Hope with this, you have been to learn How to show in Milliseconds in Video or Audio Timing with VLC media player