Office 2016 For Mac History
September 2018 release Office 2016 for Mac is a version of Office that’s available as a one-time purchase from a retail store or through a volume licensing agreement. It will be supported with security updates and bug fixes, as needed, until October 13, 2020. The minimum supported macOS for Office 2016 for Mac is 10.10 (Yosemite).
-->Office for Mac that comes with a Microsoft 365 subscription is updated on a regular basis to provide new features, security updates, and non-security updates. The following information is primarily intended for IT professionals who are deploying Office for Mac to the users in their organizations.
In July 2016 the enterprise version Collabora Online 1.0 was released. The same month, Nextcloud and Collabora partnered to bring CODE to Nextcloud users. By October 2016, Collabora had released nine updates to CODE. The first source code release of LibreOffice Online was done with LibreOffice version 5.3 in February 2017. Office for Mac Standard 2016. There are three versions of Microsoft Office for Mac. Office Home and Student for Mac 2016. This includes just the core applications, Word, PowerPoint, and Excel. It’s perfect for students and casual home users. Office Home and Business for Mac 2016. This is the business version of Microsoft Office for Mac.
Note
- Starting with Version 16.21, Microsoft Teams will be installed by default for new installations if you're using the Office suite install package. For more information, see Microsoft Teams installations on a Mac.
- For security reason, Microsoft has deprecated the use of SHA-1. Learn more
- Starting with the 16.17 release in September 2018, this information also applies to Office 2019 for Mac, which is a version of Office for Mac that’s available as a one-time purchase from a retail store or through a volume licensing agreement.
- For information about the features, security updates, and non-security updates that are included in a given release of Office for Mac, see Release notes for Office for Mac.
- For early access to new releases, join the Office Insider program.
Most current packages for Office for Mac
The following table lists the most current packages for the Office suite and for the individual applications. The Office suite includes all the individual applications, such as Word, PowerPoint, and Excel. All packages are 64-bit only. The build date is listed in parentheses, in a YYMMDD format, after the version number. The install package is used if you don't have the application already installed, while the update package is used to update an existing installation.
To view release notes, see Release notes.
January 13, 2021
Version 16.45 (21011103)
| Application | Download links | SHA-256 hash for install package |
|---|---|---|
| Office suite (with Teams) | Install package | 77FA91CA2E4FBE6A08E7F60C510CE77B1D0CF3A69EB17622C963FA41C44ACA90 |
| Office suite (without Teams) | Install package | C81481F0B1F46CD0C60D0DB19EDBD33219B0190E41E81C3CF351B5AA8B0B37E0 |
| Word | Install package Update package | 6ABA886C12D325F3564850BFEA1AD5086D8D713BB8CCFE1AE014655AA9BECED1 |
| Excel | Install package Update package | C4E9C332F0530B08F66EA65B8DC565763A59B191A69D5F886B11A5A98E0318D8 |
| PowerPoint | Install package Update package | 400E60F5D7E0E2B8C388607DDFE85BF53AAD0DB83ED526DD18C5ED6A1F9F00E3 |
| Outlook | Install package Update package | D9C5802D2D7E0D06DAA2850DAB4E3BBF4A148054595F2FD1984E0EAC7D5511FE |
| OneNote | Update package | Not applicable |
Release history for Office for Mac
The following table provides release history information and download links for Office for Mac. The table is ordered by release date, with the most recent release date listed first. The build date is listed in parentheses, in a YYMMDD format, after the version number. All releases after August 22, 2016 are 64-bit only. All releases prior to August 22, 2016 are 32-bit only.
Note
- Download links are only provided for the most recent releases.
- Only the most recently released version listed below is supported.
| Release date | Version | Install package | Update packages |
|---|---|---|---|
| January 13, 2021 | 16.45 (21011103) | Office suite (with Teams) Office suite (without Teams) | Word, Excel, PowerPoint, Outlook, OneNote |
| December 15, 2020 | 16.44 (20121301) | Office suite (with Teams) Office suite (without Teams) | Word, Excel, PowerPoint, Outlook, OneNote |
| November 10, 2020 | 16.43 (20110804) | Office suite (with Teams) Office suite (without Teams) | Word, Excel, PowerPoint, Outlook, OneNote |
| October 13, 2020 | 16.42 (20101102) | Office suite (with Teams) Office suite (without Teams) | Word, Excel, PowerPoint, Outlook, OneNote |
| September 15, 2020 | 16.41 (20091302) | Office suite (with Teams) Office suite (without Teams) | Word, Excel, PowerPoint, Outlook, OneNote |
| August 11, 2020 | 16.40 (20081000) | Office suite (with Teams) Office suite (without Teams) | Word, Excel, PowerPoint, Outlook, OneNote |
| July 14, 2020 | 16.39 (20071300) | Office suite (with Teams) Office suite (without Teams) | Word, Excel, PowerPoint, Outlook, OneNote |
| June 16, 2020 | 16.38 (20061401) | Office suite (with Teams) Office suite (without Teams) | Word, Excel, PowerPoint, Outlook, OneNote |
| May 12, 2020 | 16.37 (20051002) | Office suite (with Teams) Office suite (without Teams) | Word, Excel, PowerPoint, Outlook, OneNote |
| April 21, 2020 | 16.36 (20041300) | Office suite (with Teams) Office suite (without Teams) | |
| April 14, 2020 | 16.36 (20041300) | Word, Excel, PowerPoint, Outlook, OneNote | |
| March 10, 2020 | 16.35 (20030802) | Office suite (with Teams) Office suite (without Teams) | Word, Excel, PowerPoint, Outlook, OneNote |
| February 11, 2020 | 16.34 (20020900) | Office suite (with Teams) Office suite (without Teams) | Word, Excel, PowerPoint, Outlook, OneNote |
| January 14, 2020 | 16.33 (20011301) | Office suite (with Teams) Office suite (without Teams) | Word, Excel, PowerPoint, Outlook, OneNote |
| December 10, 2019 | 16.32 (19120802) | Office suite (with Teams) Office suite (without Teams) | Word, Excel, PowerPoint, Outlook, OneNote |
| November 12, 2019 | 16.31 (19111002) | Office suite (with Teams) Office suite (without Teams) | Word, Excel, PowerPoint, Outlook, OneNote |
| October 15, 2019 | 16.30 (19101301) | Office suite (with Teams) Office suite (without Teams) | Word, Excel, PowerPoint, Outlook, OneNote |
| September 18, 2019 | 16.29.1 (19091700) | Word, Excel, PowerPoint | |
| September 10, 2019 | 16.29 (19090802) | Office suite (with Teams) Office suite (without Teams) | Word, Excel, PowerPoint, Outlook, OneNote |
| August 13, 2019 | 16.28 (19081202) | Office suite (with Teams) Office suite (without Teams) | Word, Excel, PowerPoint, Outlook, OneNote |
| July 16, 2019 | 16.27 (19071500) | Office suite (with Teams) Office suite (without Teams) | Word, Excel, PowerPoint, Outlook, OneNote |
| June 11, 2019 | 16.26 (19060901) | ||
| May 14, 2019 | 16.25 (19051201) | ||
| April 16, 2019 | 16.24 (19041401) | ||
| March 27, 2019 | 16.23.1 (19032603) | ||
| March 12, 2019 | 16.23.0 (19030902) | ||
| February 20, 2019 | 16.22 (19022000) | ||
| January 24, 2019 | 16.21 (19011700) | ||
| January 16, 2019 | 16.21 (19011500) | ||
| December 11, 2018 | 16.20 (18120801) | ||
| November 13, 2018 | 16.19 (18110915) | ||
| October 16, 2018 | 16.18 (18101400) | ||
| September 11, 2018 | 16.17 (18090901) | ||
| August 14, 2018 | 16.16 (18081201) | ||
| July 10, 2018 | 16.15 (18070902) | ||
| June 13, 2018 | 16.14.1 (18061302) | ||
| June 12, 2018 | 16.14.0 (18061000) | ||
| May 24, 2018 | 16.13.1 (18052304) | ||
| May 23, 2018 | 16.13.1 (18052203) | ||
| May 15, 2018 | 16.13.0 (18051301) | ||
| April 11, 2018 | 16.12.0 (18041000) | ||
| March 19, 2018 | 16.11.1 (18031900) | ||
| March 13, 2018 | 16.11.0 (18031100) | ||
| February 13, 2018 | 16.10.0 (18021001) | ||
| January 26, 2018 | 16.9.1 (18012504) | ||
| January 18, 2018 | 16.9.0 (18011602) | ||
| December 12, 2017 | 15.41.0 (17120500) | ||
| November 14, 2017 | 15.40.0 (17110800) | ||
| October 10, 2017 | 15.39.0 (17101000) | ||
| September 12, 2017 | 15.38.0 (17090200) | ||
| August 15, 2017 | 15.37.0 (17081500) | ||
| July 21, 2017 | 15.36.1 (17072101) | ||
| July 11, 2017 | 15.36.0 (17070200) | ||
| June 16, 2017 | 15.35.0 (17061600) | ||
| June 13, 2017 | 15.35.0 (17061000) | ||
| May 16, 2017 | 15.34.0 (17051500) | ||
| April 11, 2017 | 15.33.0 (17040900) | ||
| March 14, 2017 | 15.32.0 (17030901) | ||
| February 16, 2017 | 15.31.0 (17021600) | ||
| January 11, 2017 | 15.30.0 (17010700) |
Word is a great processor for users to create documents. However, there are some problems while creating or editing Word documents, like unsaved the Word doc while compure is shut down, or need the previous version Word doc, or want to recover permanently deleted Word document on Mac. Here in the following, we covered several ways for how to recover Word documents on Mac. You can download the tool to do the task efficiently.
like these Disasters happen every day! If you’re looking for how to recover a Word document on Mac, you’re in the right place. This article covers all the detailed guide to recover the previous version of Word document on Mac with Office history versions, restore unsaved Word document on Mac from AutoRecover folder and use the professional software to retrieve deleted/lost Word documents on Mac. You just need to skip to the right part you’re looking for and follow the steps there to achieve your goal. Let’s start to recover Word document on Mac now!
Part 1. How to Recover Previous Version of Word Document on Mac for Free
To be honest, the theory for how to recover the previous version of Word document on Mac is similar to the autoSave/autoRecover in Microsoft Word. In fact, whenever you edit , duplicate, delete or make a change of a Word document, Microsoft Word will automatically save the previous version there for you, in case you need the previous version. Here are the steps for how to find previous version of Word Doc on Mac:
A: Recover an old version of Word document on Mac from Office 365
Office 365 is the latest version of Microsoft's Office software. It provides a web service that allows multiple people to collaborate on a task. Therefore, it can better manage the historical version of the Word document. If you're using it and want to Mac Word restore the previous version. You just click the name of the file on the title bar, then select 'Browse Version History' to view all the previous version of Word Doc.
B: Recover previous of Word document on Mac from Office 2011/2016/2018/2020
The old version of Microsoft Office is a native program that allows only one user to use it, and different versions have different ways of finding the previous version of the Word document on Mac.
Open the current Word document, If you're using Office 2016 or 2020 for Mac, please click 'File' > 'Browse Version History'.
If you use another version, please click 'File' > 'Restore' > 'Browse Version History'.
Note: Compared with the previous version, if you haven’t done many changes for the current Word document, you can back to it by pressing the Command & Z buttons at the same time. It helps you undo the changes and recover previous version of Word document on Mac.
Office 2016 For Mac Version History
Part 2. How to Recover Unsaved Word Document on Mac
There are many scenarios that caused the issue of unsaved Word document: shut down Mac without saving the Word document; the Microsoft Word program crashed and not responsive so that you have to quit it without saving the document; the computer crashed, and you haven’t had time to save the word document at all. Please calm down. It is not a big deal for not being able to save Word document, because solutions available for you to recover unsaved Word document on Mac. First, please note that Microsoft Office has arranged the Word document recovery Mac solution in case of any the up-mentioned scenarios happen. It comes with 2 built-in features: AutoRecover and AutoSave.
Download Office 2016 Mac
AutoRecover allows you to recover an unsaved Word document on Mac which you have edited for more than once. It refers to recover the unsaved Word files which you haven’t saved after making changes on it more than once. This feature appears the next time open the Word document, popping up a reminder, asking you whether you’d like to restore the current Word to the last saved version or not. It’s up to you for restoring to which version.
AutoSave is a built-in tool that automatically saves a new document that you have created but not saved yet. It is enabled by default on your Microsoft Word on Mac. Here are the steps for how to use AutoSave to recover unsaved Word document on Mac.
1. Select 'Go' > 'Go to Folder' in the top menu. Then input '/Users/(username)/Library/Containers/com.Microsoft.Word/Data/Library/Preferences/AutoRecovery' to view the unsaved files.
2. Select the auto-saved Word document, copy it to a location on your Mac. At this point, you have successfully recover Word document not saved on Mac.
If you unexpected close other Office applications without saving files on Mac? Don't worry, You can also use the above method to recover unsaved excel file on Mac and recover PowerPoint on Mac.
Part 3. How to Recover Deleted/Lost Word Document on Mac
If you haven’t done any Word document deletion, then you can try Part 1 or Part 2 to lost Word document recovery on Mac. However, if you have lost the Word documents on Mac due to deleted, formatted drive, or emptied the trash, etc, then you should try the following ways to recover deleted Word document on Mac.
Ways 1: Recover Deleted Word Document on Mac from Trash
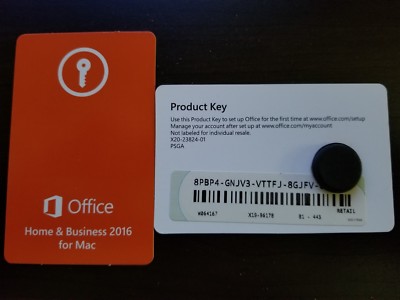
If you have deleted the Word document, you should know that it is first put into Trash Can. And the validated period for it to stay is 30 days. You can open the trash can, find and select it, and click 'Restore' to save it to the original place. You can also try the spotlight on the very top right if you have remembered its name, search there, find it and drag it to the desktop. If you empty the Mac trash or permanently delete, formatted drive or other reasons due to a lost word file on Mac, you can free try the tool to recover Word document on Mac.
Ways 2: Recover Permanently Deleted Word Document on Mac
To restore lost Word Document on Mac with software. It is the most efficient way to recover Word document on Mac for lost or delete files are invisible, you can’t do anything to them without a tool. iBeesoft Data Recovery for Mac is such a tool that allows you to scan and recover deleted photos, documents, emails, videos and more from Mac or removable drives. Here are the simple steps for how to recover Word document on Mac.
Your Safe & Effective Recover Word Document Mac Tool
(1582)
- It can recover Word document on Mac due to accidentally deleted, empty trash, formatted hard disk, virus attack, reinstallation or Mac OS X upgrade etc.
- Ability to preview missing files to ensure Mac Word document recovery quality.
- Supports recover Word file from almost all storage devices, such as hard drives, memory cards, digital cameras, players, USB drives and more.
YouTube Video Guide: How to Recover Deleted Word Document on Mac
Step-by-step Guide for How to Recover Word Doc on Mac
Update History For Mac Office 2016
First of all, please download the latest version of the Word document recovery Mac Tool by clicking the download button below. Install it as the way you install other software on your Mac.
Step 1. Select the type of file you want to restore
Run the best Mac data recovery software on your Mac. From the main window, you can see all the supported files are selected, the recover word document Mac tool is ready to scan for them. You need to uncheck them, only keep the 'Documents' option selected and click 'Start' to select your drive.
Step 2. Select hard disk/removable drive to scan
All storage devices, as well as external hard drives connected to your Mac, are listed there. Please select the one where you have deleted or lost the Word files and click 'Scan'. A recover Word documents Mac progress bar will tell you how it goes on with the scanning process.
Step 3. Preview and recover Word document on Mac
It only takes a few minutes for this program to scan for the deleted or lost files. After then, you can see the found Word Doc in the result window. Find the one you need and click 'Recover' to save Word documents on your Mac or other drives.
Download iBeesoft Data Recovery for Mac to recover permanently deleted Word doc on Mac.